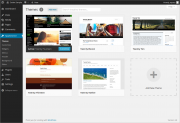What is a Theme?
Fundamentally, the WordPress Theme system is a way to “skin” your weblog. Yet, it is more than just a “skin.” Skinning your site implies that only the design is changed. WordPress Themes can provide much more control over the look and presentation of the material on your website.
A WordPress Theme is a collection of files that work together to produce a graphical interface with an underlying unifying design for a weblog. These files are called template files. A Theme modifies the way the site is displayed, without modifying the underlying software. Themes may include customized template files, image files (*.jpg, *.gif), style sheets (*.css), custom Pages, as well as any necessary code files (*.php). For an introduction to template files, see Stepping Into Templates.
Let’s say you write a lot about cheese and gadgets. Through the use of the WordPress Loop and template files, you can customize your Cheese category posts to look different from your Gadgets category posts. With this powerful control over what different pages and categories look like on your site, you are limited only by your imagination. For information on how to use different Themes for different categories or posts, see The Loop in Action and Category Templates.
Get New Themes
The WordPress Theme Directory is the official site for WordPress Themes which have been checked and inspected, and are free for downloading. The site features the ability to search by type and style, and offers a demonstration of the page view elements of the Theme.
Using Themes
WordPress currently comes with three themes: the default Twenty Fourteen theme and previous defaults Twenty Thirteen theme andTwenty Twelve theme. You can switch between Themes using the Appearance admin panel. Themes that you add to the theme directory will appear in the Administration Screen > Appearance > Themes as additional selections.
Adding New Themes
There are many Themes available for download that will work with your WordPress installation.
If the Theme that you are installing provides instructions, be sure to read through and follow those instructions for the successful installation of the Theme. It is recommended that Theme developers provide installation instructions for their own Themes, because Themes can provide special optional functionality that may require more steps than the basic installation steps covered here. If your Theme does not work after following any provided instructions, please contact the Theme author for help.
Adding New Themes using the Administration Panels
You can download Themes directly to your blog by using the Add New Themes option in the Appearance sub-menu.
- Log in to the WordPress Administration Panels.
- Select the Appearance panel, then Themes.
- Select Add New.
- Either use the Search or Filter options to locate a Theme you would like to use.
- Click on the Preview link to preview the Theme or the Install Now link to upload the Theme to your blog,
- Or use the Upload link in the top links row to upload a zipped copy of a Theme that you have previously downloaded to your machine.
Adding New Themes by using cPanel
If your host offers the cPanel control panel, and the Theme files are in a .zip or .gz archive follow these instructions. Note: This assumes the Theme you download is a compressed (.zip) file containing a folder under which all the Theme files reside.
- Download the Theme .zip file to your local machine.
- In cPanel File Manager, navigate to your Themes folder. If your WordPress is installed in the document root folder of your web server you would navigate to “public_html/wp-content/themes” and if you have WordPress installed in a sub-folder called wordpress, you would navigate to “public_html/wordpress/wp-content/themes”.
- Once you’ve navigated to the Themes folder in cPanel File Manager, click on Upload file(s) and upload that .zip file you saved in Step 1.
- Once the .zip file is uploaded, click on the name of that file in cPanel, then in the panel to the right, click on “Extract File Contents”, and that .zip file will be uncompressed.
- Follow the instructions below for selecting the new Theme.
Adding New Themes Manually (FTP)
To add a new Theme to your WordPress installation, follow these basic steps:
- Download the Theme archive and extract the files it contains. You may need to preserve the directory structure in the archive when extracting these files. Follow the guidelines provided by your Theme author.
- Using an FTP client to access your host web server, create a directory to save your Theme in the wp-content/themesdirectory provided by WordPress. For example, a Theme named Test should be in wp-content/themes/test. Your Theme may provide this directory as part of the archive.
- Upload the Theme files to the new directory on your host server.
- Follow the instructions below for selecting the new Theme.
Selecting the Active Theme
To select a Theme for your site:
- Log in to the WordPress Administration Panels.
- Select the Appearance panel, then Themes.
- From the Themes panel, roll over the Theme thumbnail image for the Theme you are interested in to see options for that theme.
- You can view more information about any theme by clicking Theme Details.
- A live preview of any Theme (using your blog’s content) can be seen by clicking Live Preview.
- To activate the Theme click the Activate button.
Your selection will immediately become active.
Note: If the Theme preview is blank, do not activate the new Theme without investigating further. Your site may not be displayed correctly, otherwise.
Creating Themes
If you are interested in creating your own Theme for distribution, or learning more about the architecture of Themes, please review the documentation regarding Theme Development.
If you simply want to customize your current Theme for your own use, consider creating a Child Theme.